Creating a Quality Report in Teamscale since 5.6
Starting with version 5.6, Teamscale allows to create quality reports for one or more projects. A report is a presentation-like format to track quality changes over a specific time span, e.g., a release cycle. To create a report, the Reports perspective has been integrated into Teamscale.
Prerequisites for Creating a Report
In order for a user to be able to create new reports, all of the following conditions have to be fulfilled:
- The user has been granted a Global Role that contains the Create Quality Reports permission (contained by default in the Project Creator and Instance Admin global roles).
- The user has been granted any Project Role that contains the View Project permission for at least one project in the Teamscale instance.
- The user has been granted at least the Viewer Role for at least one threshold configuration in the Teamscale instance.
Configuring a New Report
Within the Reports perspective, a new report can be created by clicking on the + New Report button. The New Report dialog allows specifying general report settings:
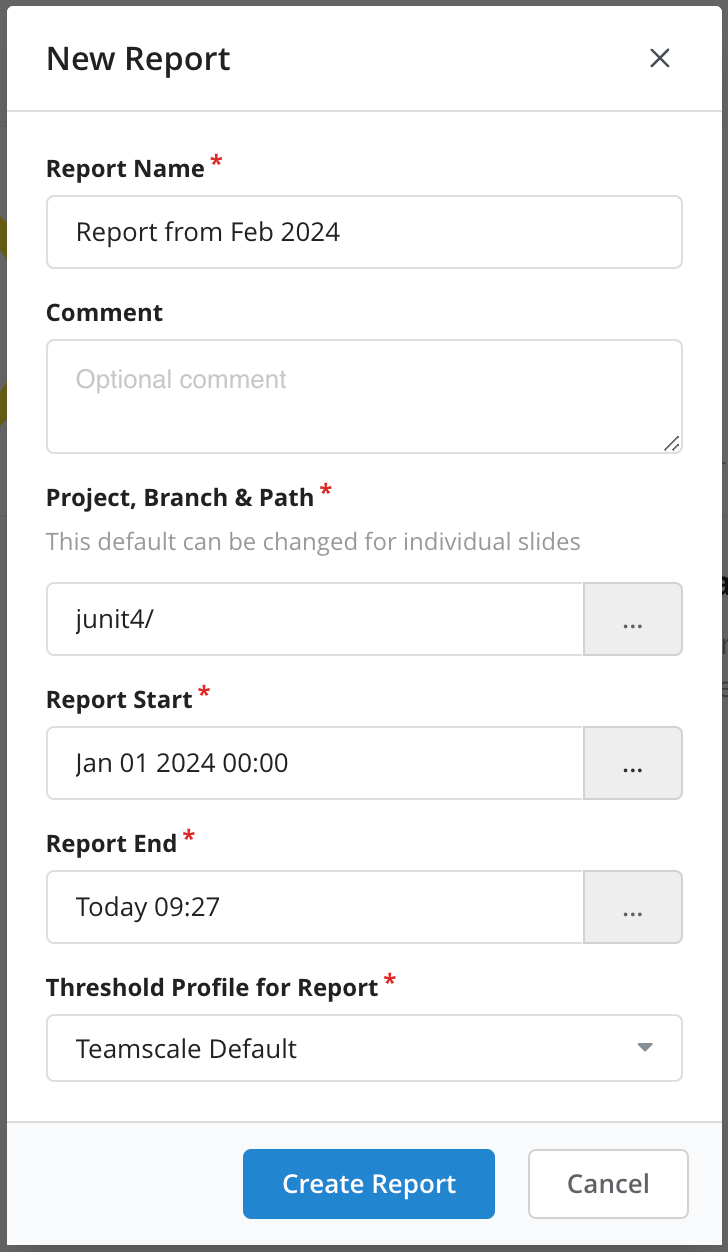
| Report Name | Report name (will also be default title on first slide) |
| Comment | An optional comment for this report |
| Report Start | Start of the project time span considered in the report. The report's start date (also called report baseline) may not be before the date of the first commit to the default project. |
| Report End | End of the project time span considered in the report. Can be any date later than the start date. |
| Threshold Profile for Report | The default threshold profile (which contains e.g., metric thresholds) for the report. |
| Project, Branch & Path | The default project, branch & sub-path used in the report. Note that you can also specify project, branch & path for individual slides. The default value is the one used on slide creation and until further changes to the setting are made. |
Clicking New Report will open you new report in the Report Editor.
Editing your Report
After its initial creation, the report contains only the title slide. In the Report Editor, you can:
- add new slide using the at the bottom of the left pane.
- edit the current slide by clicking
Configure slidein the top left corner.
More on Slides & Options
Please refer to the report slides reference and options reference for an overview
Saving your Report
Auto-Save
A quality report in Teamscale is automatically saved after a change was made while you are in the Report Editor.
You can also click the Save & Close button to save and leave the editor.
Presenting your Report
To present your report in fullscreen, simply click the icon next to the report's name in the overview. Within the editor, you can do this by choosing Start from the bottom bar.
