How to Connect to Polarion
Teamscale integrates with Polarion using the SOAP API provided by Polarion.
Polarion Integration Sample
When a commit has been analyzed and an associated Polarion work item ID has been found in the source code comment (using the option Specification item ID pattern), Teamscale links the referenced work items to the corresponding source code entities. The requirements tracing functionality of Teamscale can then be used to full extent (see the Setting Up Requirements Tracing Analysis tutorial for details).
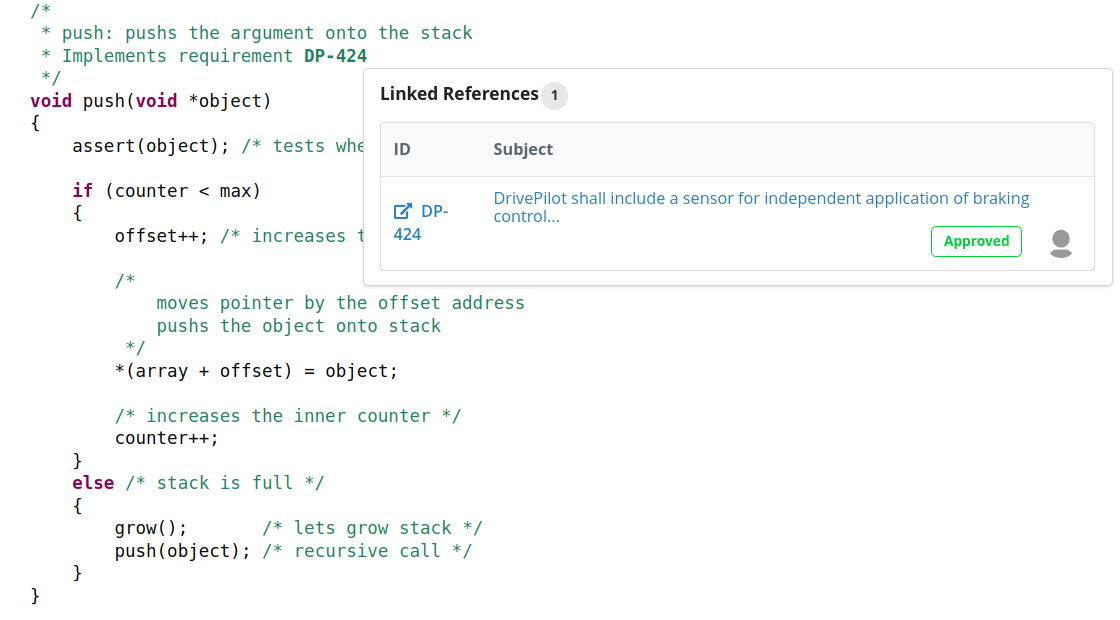
To be able to use the requirements tracing functionality in Teamscale, you need to follow the steps:
Ensure that the public base URL is configured correctly in Teamscale. For this, open the settings page (Admin / Settings) and check the entry Teamscale instance base URL in tab Server Settings. This should point to the URL of the Teamscale server.
Select the Polarion Requirements Management Tool connector during project creation.
Select or create an account for the Polarion server. The account fields should be filled out as follows:
URI: Polarion Server root URL (e.g., https://polarion.my-company.com ).Username: The username of a user who has the required permissions (see Permission management).Password: The password of the above user.Specify the ID of your Polarion project in the Project ID field.
Specify the space you would like to import work items from (e.g., Requirements or Design - these can usually be found in the left sidebar menu in Polarion) using the Specification space name field.
Specify the Polarion document IDs you would like to import work items from in the Document (module) ID(s) field. This field accepts a comma-separated list or regular expression(s) for document IDs.
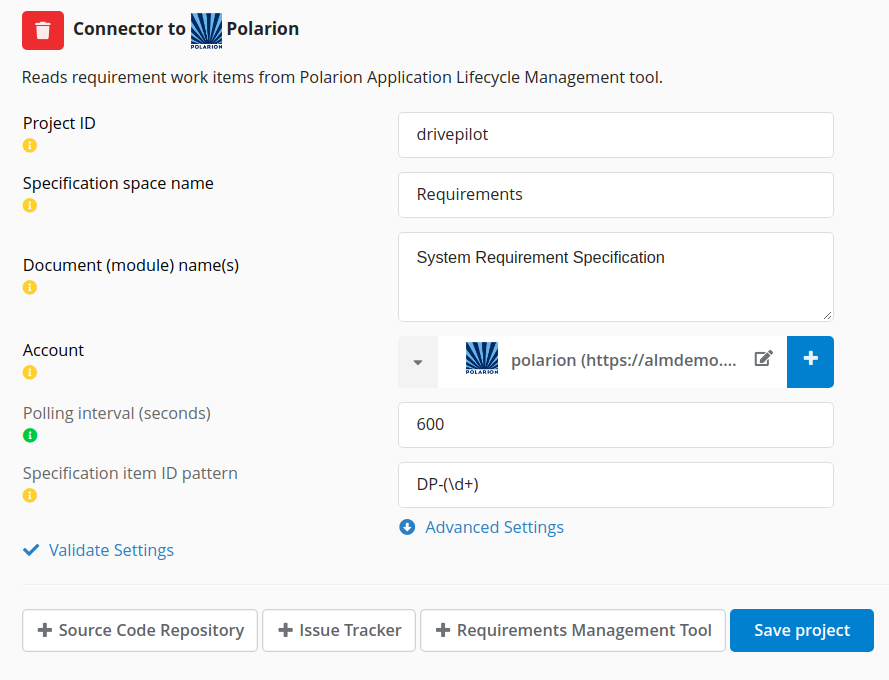
- Configure the Included work item types connector option. This allows you to specify the work item types you would like to import from the selected Polarion documents. Additionally, you may manually edit the type abbreviations that will be used in different places in Teamscale UI. The available work item types are queried from the Polarion for you and are available for selection in a dropdown.
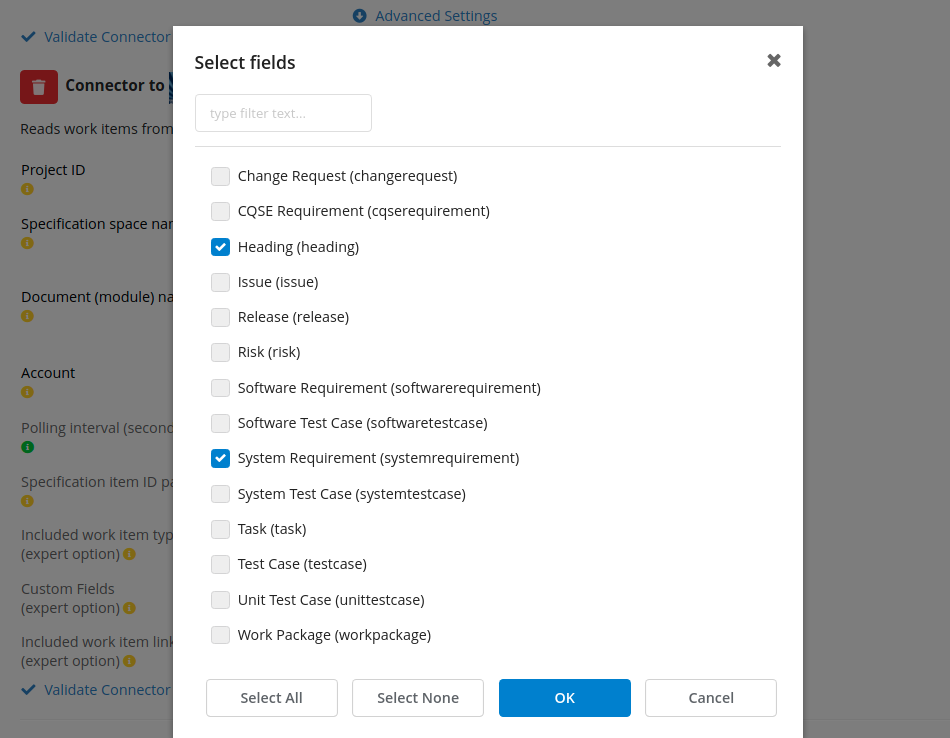
Complete Polarion connector configuration and project creation as usual. Make sure the Specification item ID pattern connector option is configured, since the integration builds upon this option to decide which Polarion work items to link with source code comments.
Additionally, you may want to configure the Custom Fields and the Include work item link roles options. The Custom Fields option allows you to import the non-default work item fields that are configured in your organization's Polarion instance. The list of available custom fields is imported from Polarion for your convenience.
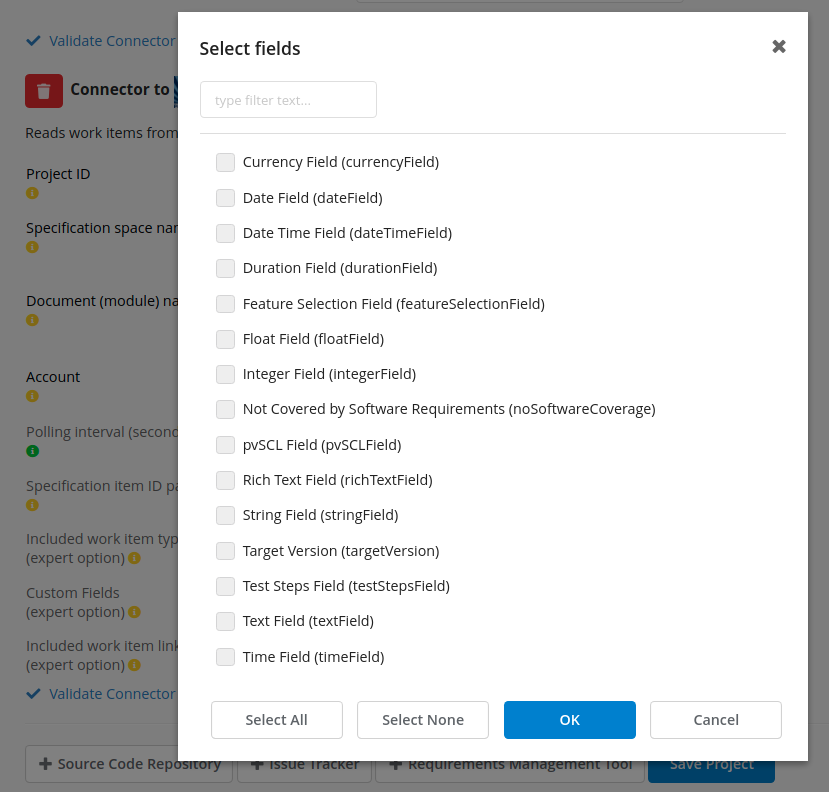
Teamscale does not import the links between Polarion work items by default (except for the parent link). However, the Include work item link roles option exists to remedy this. You can select the links you are interested in from the dropdown of available links in your Polarion project.
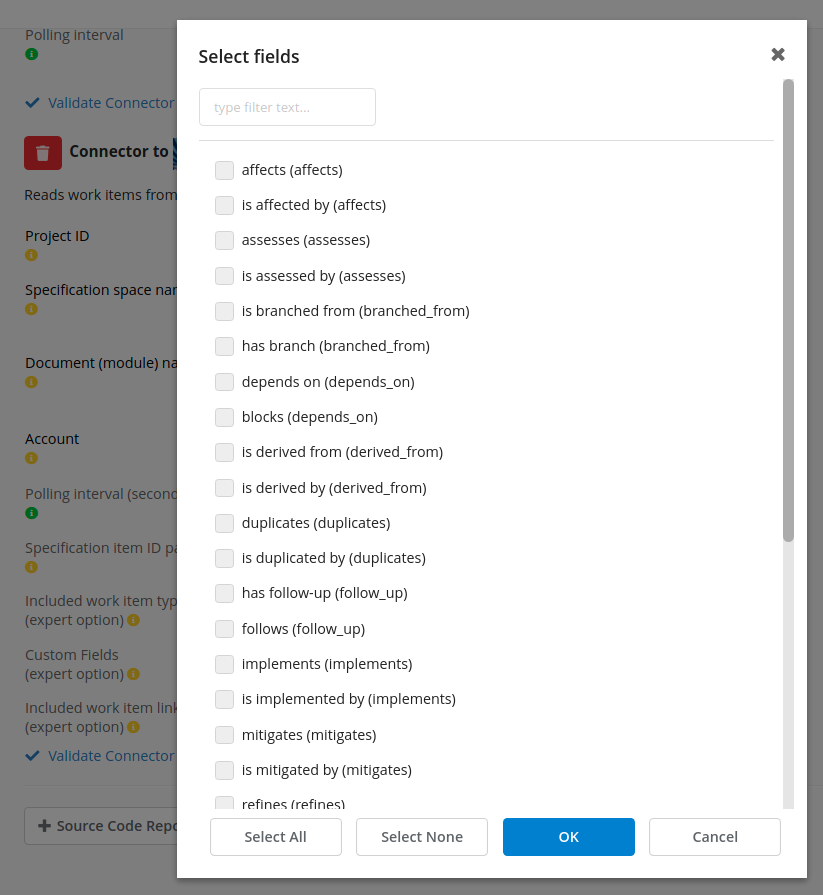
Permission management
Teamscale needs a technical Polarion user with several permissions in order to correctly work with Polarion.
First, the user needs the global user role. In addition, it needs access to each imported project. The easiest solution is to assign the project_user role for the respective project (see the Polarion Documentation).
If this is not possible or wanted, the following project-specific permissions are required:
com.polarion.persistence.object.Project.readcom.polarion.persistence.object.Module.readcom.polarion.persistence.object.Plan.readcom.polarion.persistence.object.WorkItem.read
In addition, the user requires read access to the project in the Polarion integrated Subversion repository.
