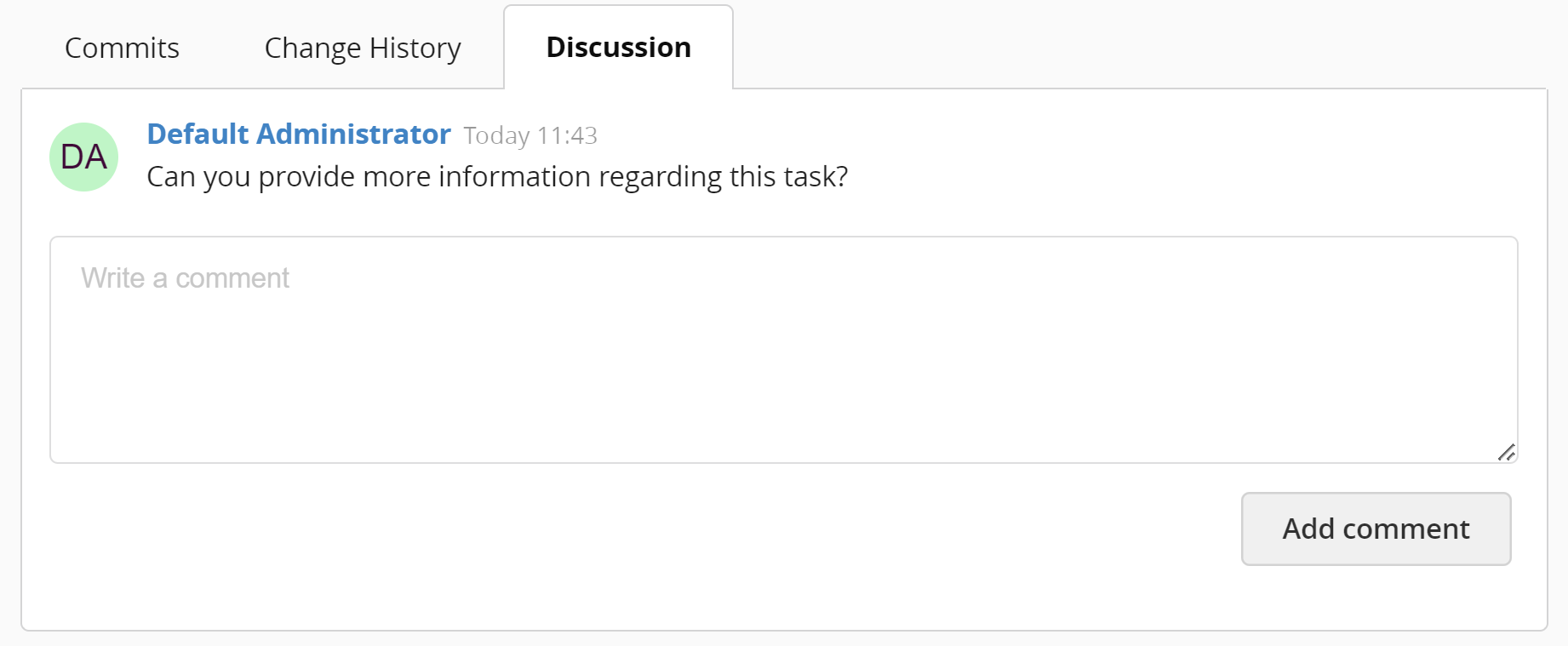Tasks View
In the Tasks view, you can create tasks to keep track of the progress of the removal of findings and quality deficits. It is possible to assign tasks to a user and annotate them with tags for filtering. Tasks can be in different states to reflect the progress of the work.
Tasks Overview View
As default the Tasks view shows a table of all open tasks. The table shows the most important information of the tasks and is sortable by clicking onto the header.

Large software systems can have many tasks. To better navigate them, the sidebar provides several filter mechanisms. The tasks can be filtered by their task states or by different tags. Additionally, it is possible to filter them by their author or assignee:
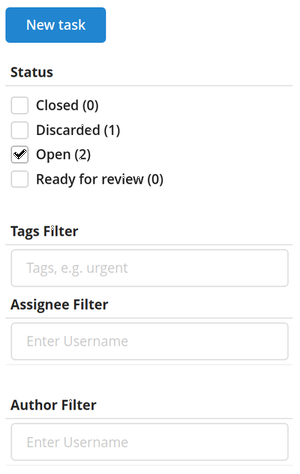
Create Task View
There are two ways to create a new task, by attaching a finding/code snippet to a new task, or by clicking on the New task button above the filters. If you create a task via the button New task, the Create Task View opens:
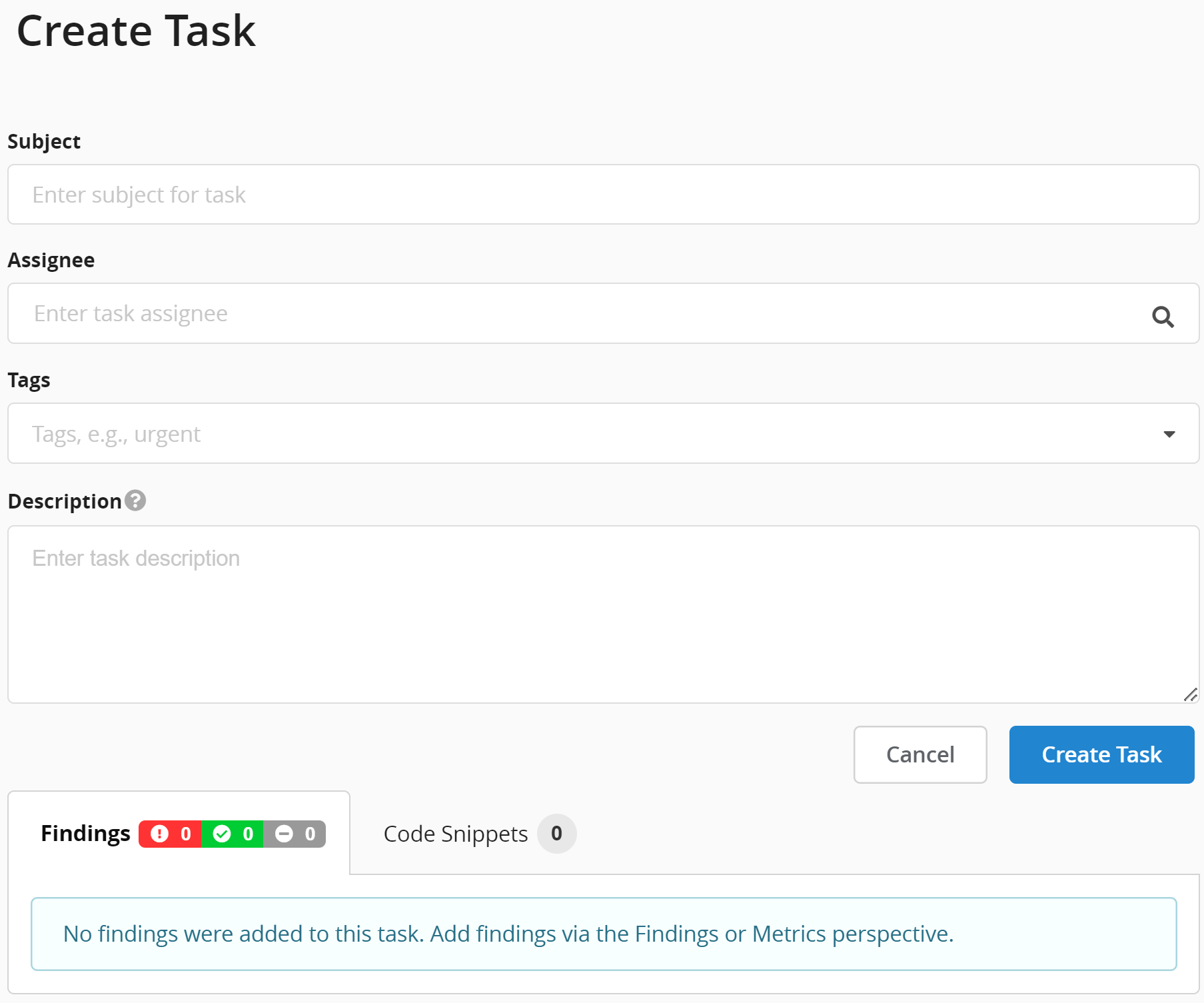
A task must have a subject that briefly describes the purpose of the task. Additionally, an assignee can be set and the task can be annotated with tags, e.g., urgent. The description can be used to clarify the intent of the task and give hints to resolve it. It is possible to format the description with markdown, for help you can click on Formatting below the label Description. It is possible to attach findings and code snippets after the creation of the task via the Findings perspective or Code view.
The Edit Task View allows you to edit the fields of an existing task.
Action: Edit Tasks
Within the Edit Task View it is possible to change the field values you have set during the creation of a task as well as the state and resolution of a task.
In the Findings tab, findings can be removed by clicking on the button. Their respective code snippet can be toggled with the button. It is also possible to add snippets to all findings at once with the Add all snippets button.
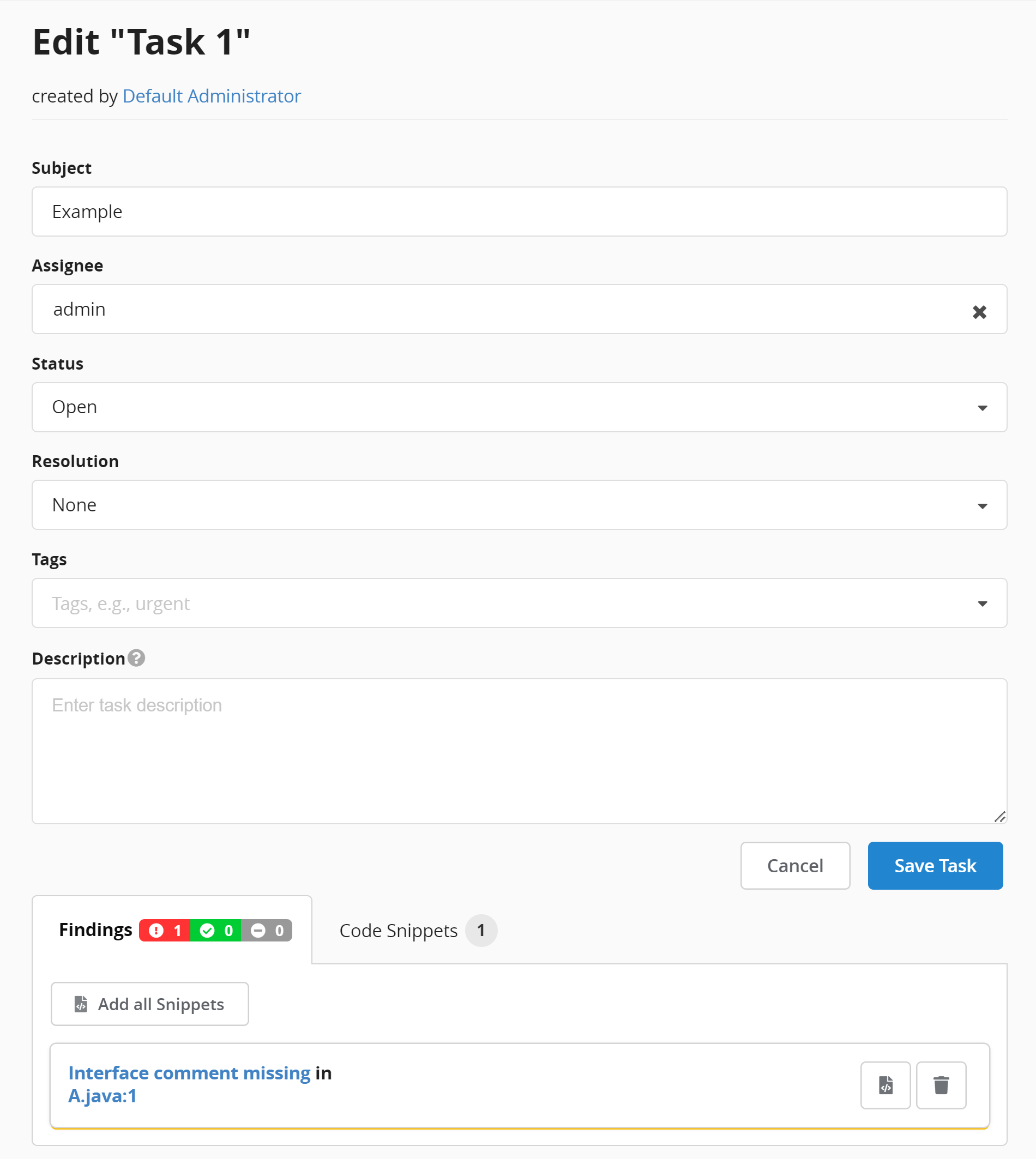
In the Code Snippets tab, code snippets can be removed by clicking on the button. If the code snippet was from a finding this also toggles it off in the findings tab. The order of code snippets can be adjusted with the and buttons.
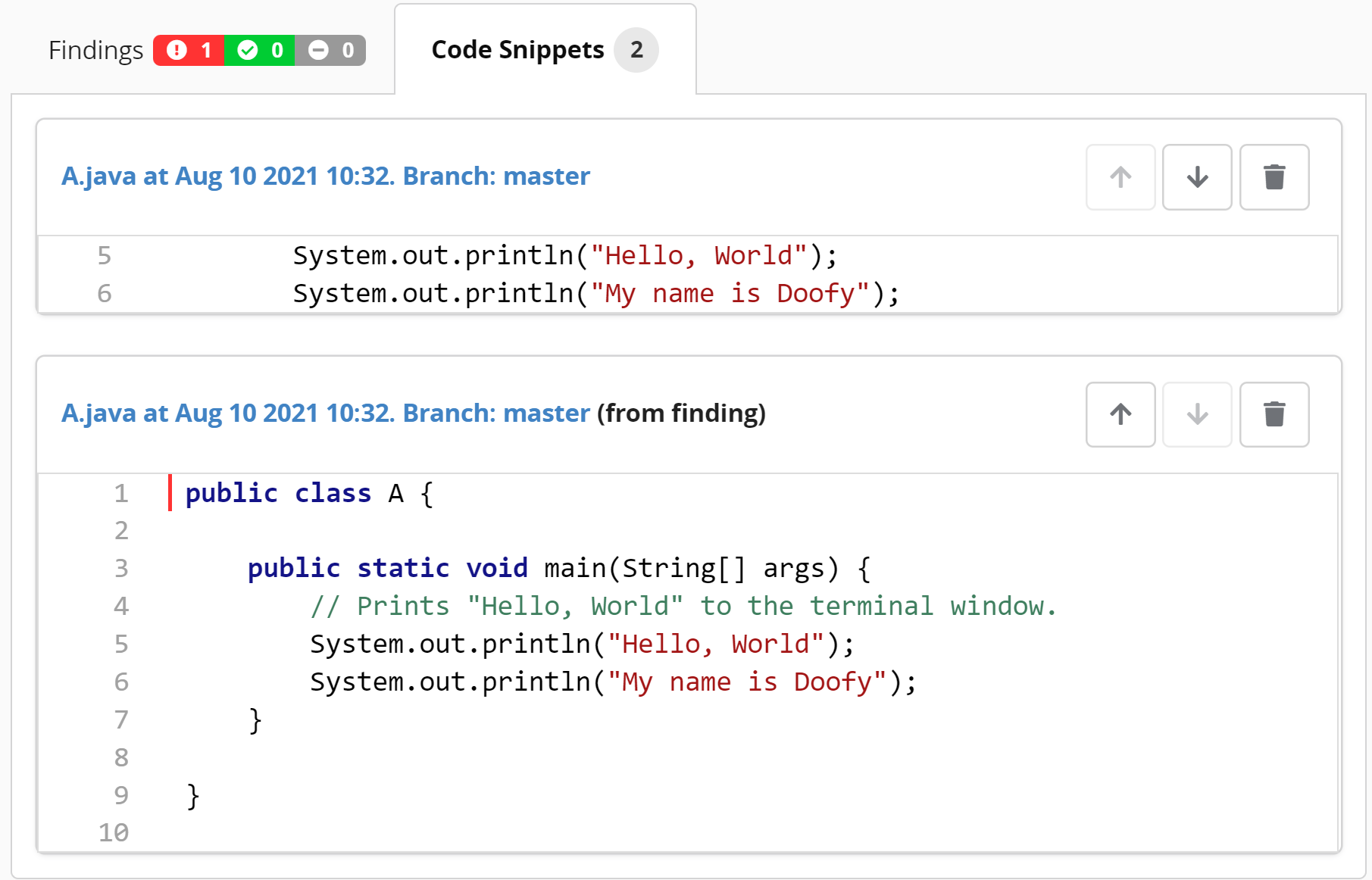
The changes are stored in the change history of the task:
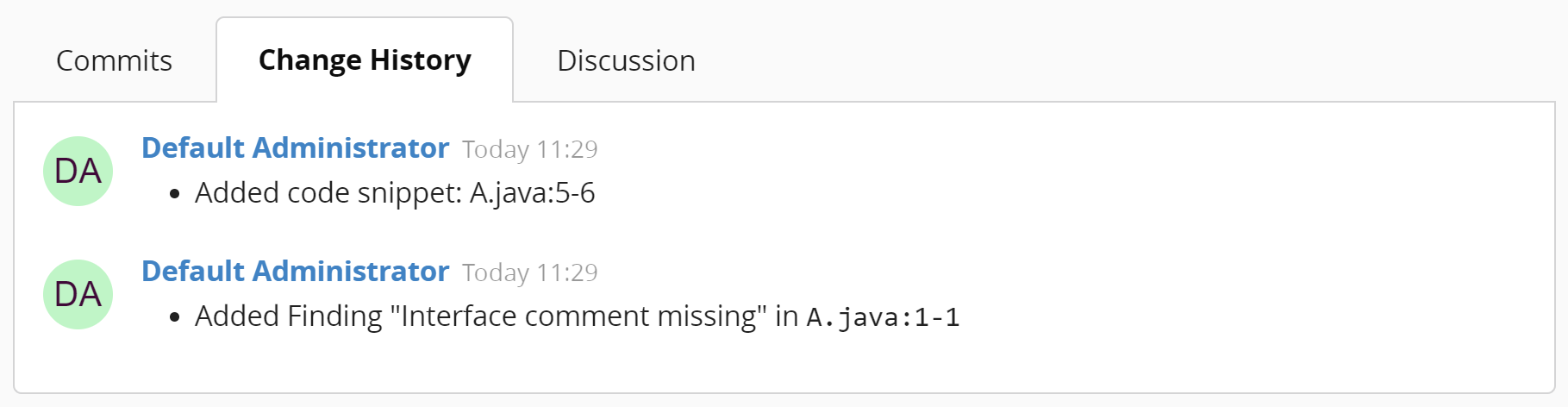
Task Details View
The Task Detail View shows all details of a task and allows you to work on it. If you have the project permission to edit tasks and/or just update the status of tasks, you can directly modify the task's status here. Changes in a task's status here are immediately applied and do not need to be separately confirmed. Additionally, you can discuss a solution to resolve the task.
Action: Work On Tasks
A task can be in one of the following four different states:
Open An unresolved task.
Ready for review The task has been resolved by the assignee.
Closed A quality engineer has confirmed the resolution.
Discarded The task has been discarded.
Throughout the normal workflow a task starts with the status Open . The assignee addresses the problem in the code and changes the status to Ready for review . This gives the quality engineer the opportunity to verify the solution. He can then either set the status to Closed , if the solution is valid or again to Open , if there are still problems.
The resolution gives a hint to the quality engineer how the task was tackled: either it was fixed or it was not possible to fix it for specific reasons.
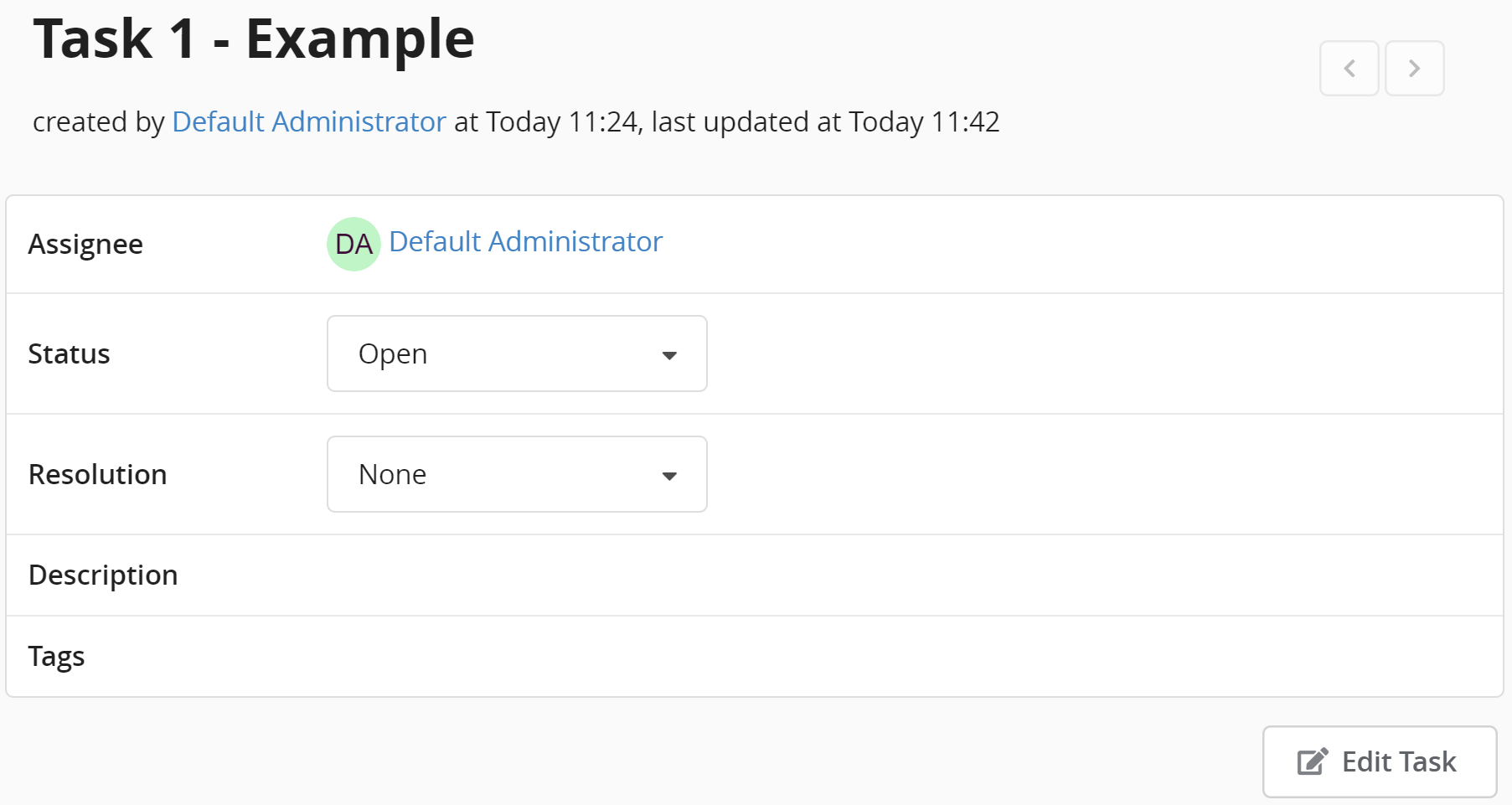
If you want to reference a specific Teamscale task from a commit, you can add TS\#<ID> to the commit message. The <ID> notes the ID of a specific task, e.g., TS\#3. This commit is then referenced in the Task Detail View:
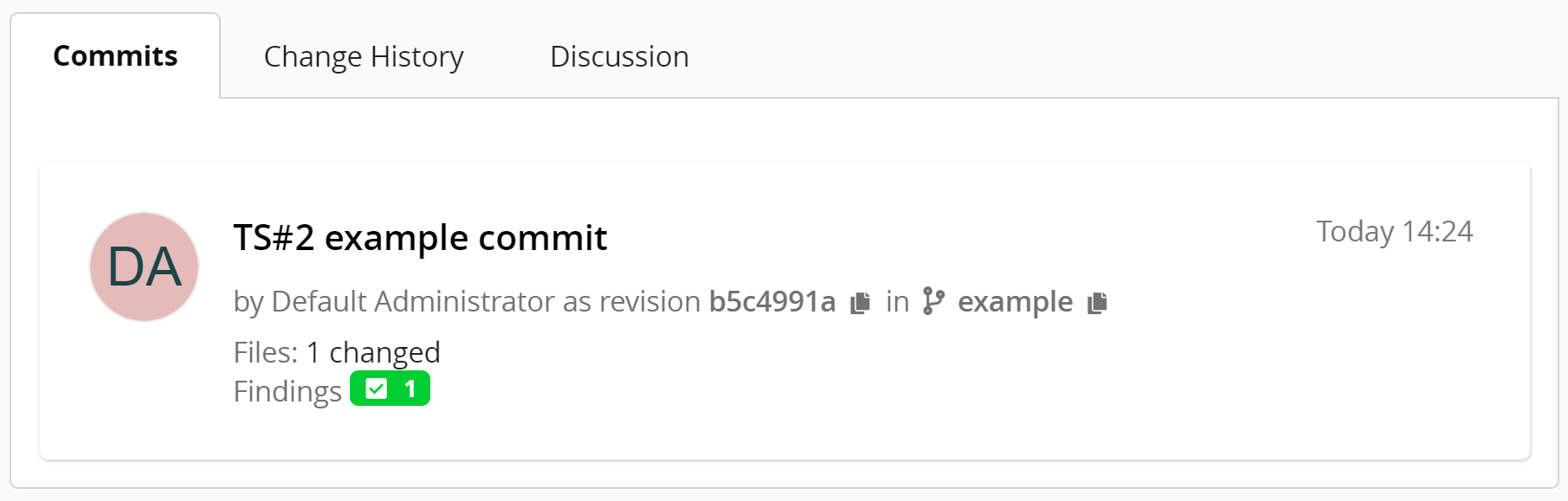
It is possible to discuss a task within the Task Detail View this can be used to clarify the description or a solution: