Retrospectives View
In the Retrospectives View, you can create and view retrospectives (i.e. analyses for a given timespan) for one or multiple projects and paths. Such a retrospective helps evaluate quality trends for specific time periods. After selecting your project(s) and desired time frame, the retrospective will provide all relevant information automatically. It provides the information as a collection of data / links to relevant pre-filled views in Teamscale which can be used to easily get an overview of the trends, e.g. to prepare a quality retrospective meeting for your team.
Permissions needed
The Retrospective View is not visible by default. In order to see the view, one of the following conditions has to be fulfilled:
- the user has been granted any Global Role that contains the Create Retrospective permission (contained by default in the Project Creator, Instance Technical Quality Engineer, and Instance Admin global roles).
- the user has been granted at least the Viewer Role on at least one retrospective.
Teamscale's permission management, alongside with corresponding views, is discussed in full detail here.
Retrospectives Overview View
When opening the retrospectives view, you will see the Retrospectives Overview View, a table of existing retrospectives for the selected project:
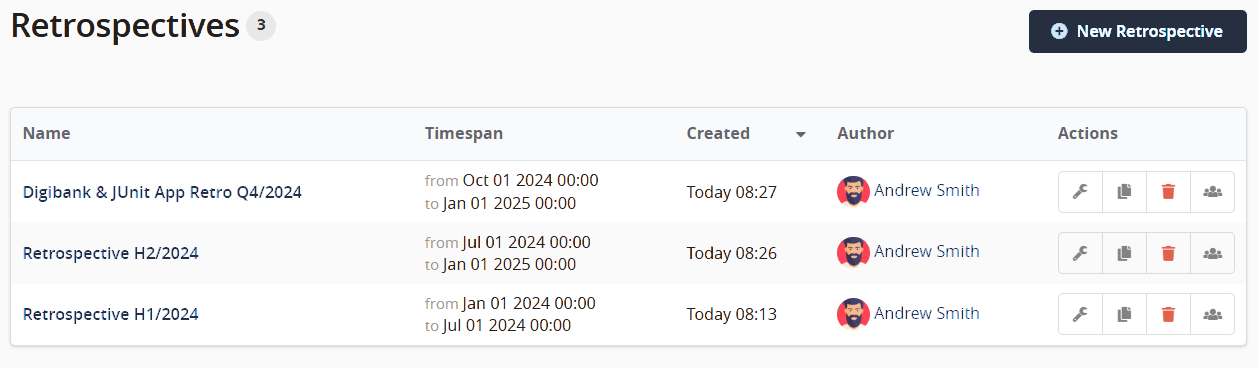
Besides the creation date, creator, and name of the retrospectives, the table also shows the timespan that is analyzed with each retrospective. Furthermore, you can edit, copy, delete, and provide access to existing retrospectives:
| Open a modal to edit the retrospective's settings. | |
| Copy the retrospective. | |
| Delete the retrospective. | |
| Allows to configure access rights for this retrospective. |
You can enter the Retrospective Detail View by clicking any retrospective's name.
Creating a Retrospective
To create a new retrospective, you can click the New Retrospective button on top of the view (or use an existing retrospective as template and copy it). Then, the following dialog will show up:
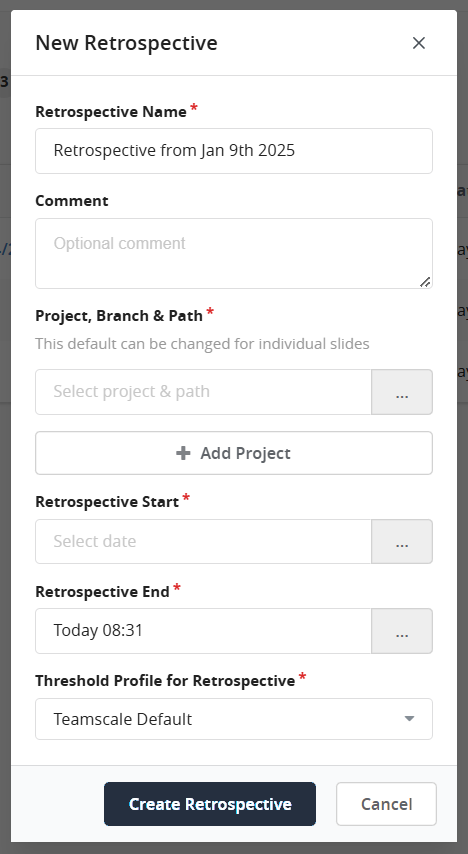
Note that the same dialog (but pre-filled) will show up when copying or editing an existing retrospective.
The mandatory information is marked with a *. You can set the following properties here:
| Property | Description | Default Value |
|---|---|---|
| Retrospective Name | The name for the retrospective that will be shown in the retrospectives overview. | Retrospective from [TODAY] |
| Comment | An optional comment that will also be shown in the retrospectives overview. | Empty |
| Project, Branch & Path | Here, you can define the code areas you want to analyze with this retrospective. When clicking, you can select a path in Teamscale (which includes the project) and a branch in a dialog. When selected, the retrospective will include a view to display the analysis for exactly this code area. You can also select multiple code areas by clicking Add Project. Then the retrospective will include multiple detail views. | Root and default branch of the currently selected project (or empty if selected All projects) |
| Retrospective Start | The point in time when the to be analyzed timespan starts. | Empty |
| Retrospective End | The point in time when the to be analyzed timespan ends. | Now |
| Threshold Profile for Retrospective | The threshold profile that will be used in reports created from the retrospective. | Teamscale Default |
Retrospective Detail View
Upon opening a retrospective, Teamscale will display the Retrospective Detail View. In this view, you will find valuable information needed to analyze the given timespan for the given projects and paths.
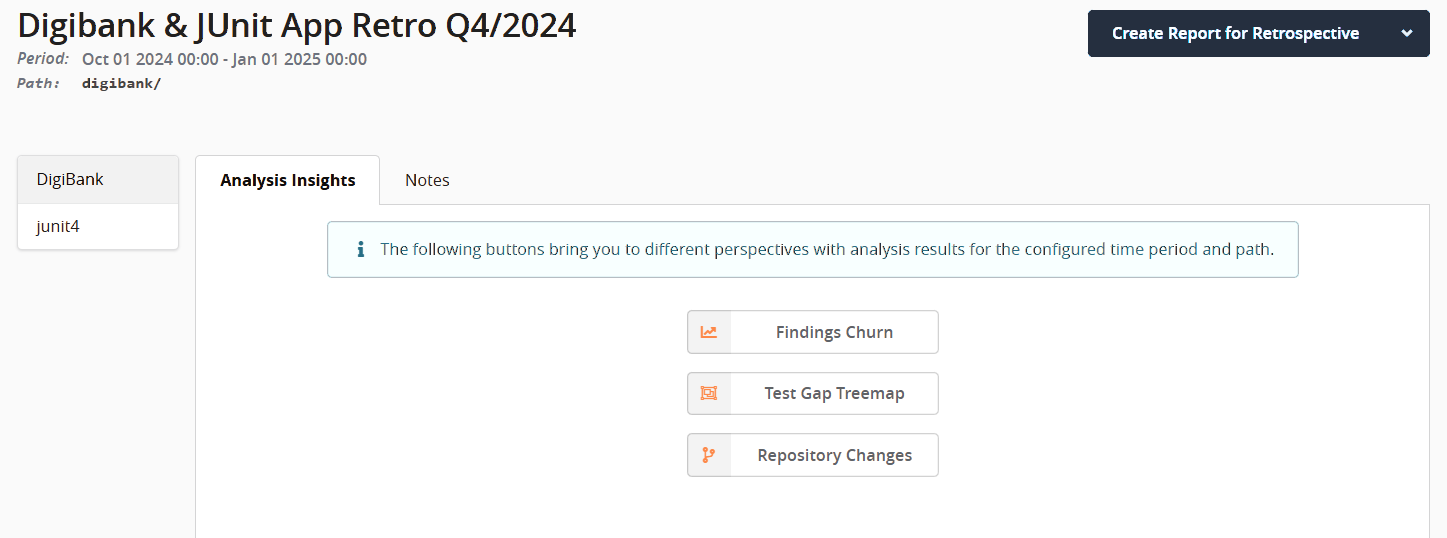
On top left of the view, below the name of the retrospective, the view displays the information about selected time frame und currently selected project & path. This information becomes especially important when working with retrospectives that contain multiple projects, branches or paths.
In such retrospectives, you can easily switch the context by selecting one of the available projects & paths on the left. Clicking an entry here will cause the context to switch, i.e. the entries in the main center view base on the path you select.
The main center view contains different tabs:
The Analysis Insights tab contains links to different pre-filtered views in Teamscale that will then display the various analyses results based on the given timespan and selected path. Hence, this page basically contains all the information (sources) you will need to prepare a retrospective.
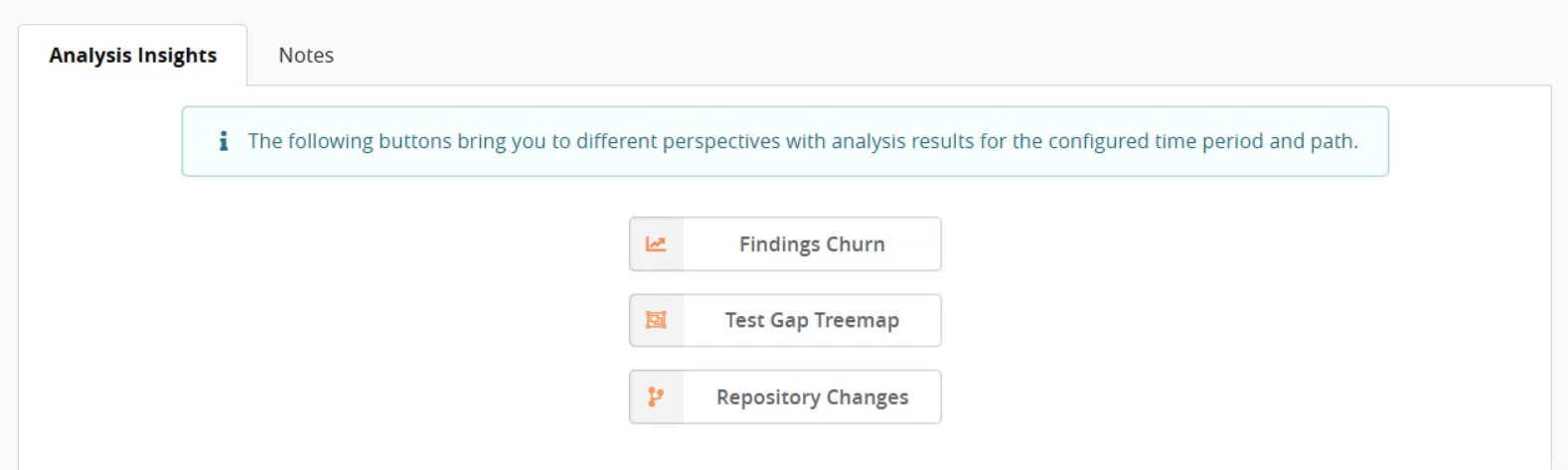
The Notes tab contains a simple text field in which you can write down your thoughts and notes that come up during retrospective preparation (e.g. ideas for the presentation, different aspects to focus on etc.). The notes support markdown and will be saved automatically. Note that this page will only be visible to people who have edit permissions for the retrospective.
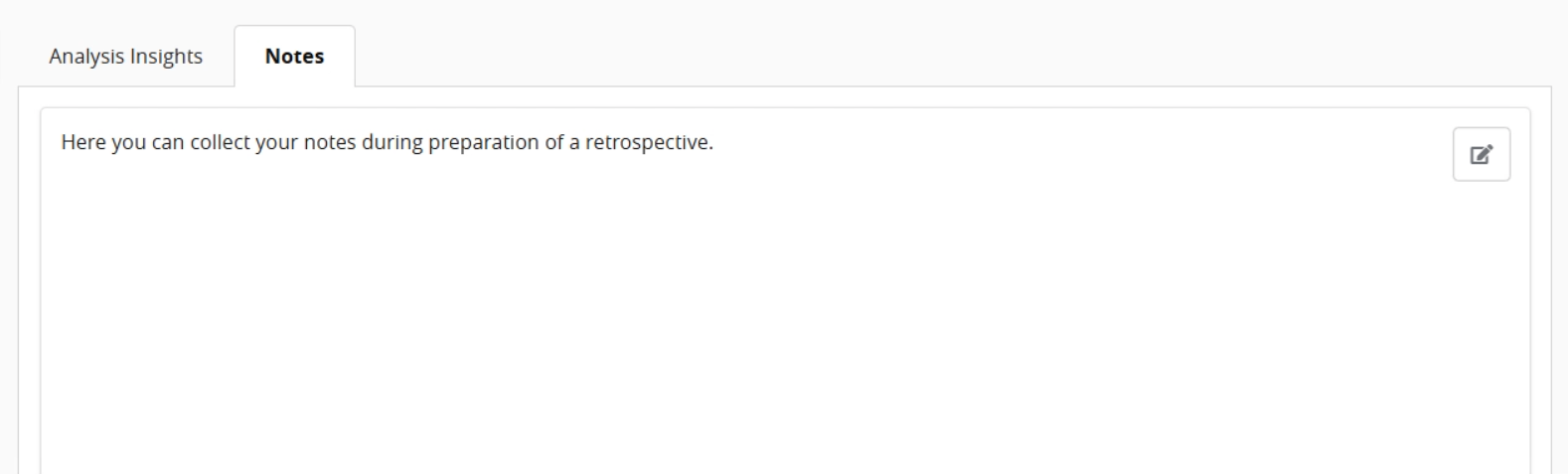
Creating a Report from a Retrospective
When preparing a retrospective for a team / meeting, you probably also want to create a presentation. For this, you can create a quality report from within the retrospective by clicking Create Report for Retrospective. You can create an empty report, or select an existing report as template. 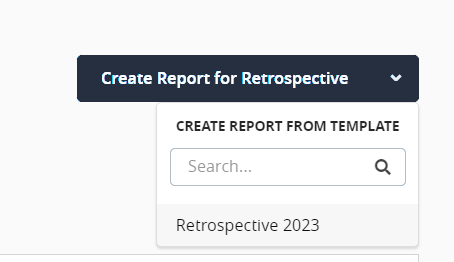
When clicking one of the options, Teamscale will create a report given the retrospectives timespan, threshold profile and default project / path, and navigate to the report's edit view.
When a report for this retrospective has already been created, you will see an Open Report button instead.
Note that you will need the permissions to edit the retrospective and the global Create Quality Reports permission in order to create a report for the retrospective. Otherwise, the Create Report for Retrospective button will not be shown. In addition, viewers of the retrospective may not be able to open a corresponding quality report if they lack view permission on the report. In this case, the Open Report button will be disabled.
