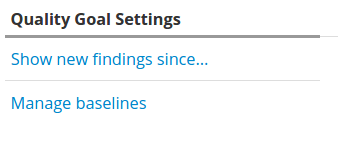General UI Features
There are several general features that exist across different pages.
Navigating in Teamscale
On the left you will see Teamscale's main sidebar, featuring different perspectives:
- Dashboard: Here you can create dashboards to visualize data and result in Teamscale
- Activity: View all commits that have been analyzed and which effect they had on the code's quality
- Findings: View the list of all problems (called Findings in Teamscale) found in the analyzed code
- Tasks: Manage tasks about cleaning up findings and other quality problems
- Issues: If you connected an issue tracker, lets you write issue queries, and save them as issue metrics.
- Metrics: Browse your source code and its relevant metrics
- Tests (advanced): Browse test coverage and Test Gaps
- Architecture (advanced) : Here you can create/view specified architectures and their assessment
- Delta: Compare two versions of your code with each other and explore the changes (metrics, findings) between those two versions
- Project: Create/Edit projects and analysis profiles
- System: Shows the status of the currently running analysis and displays logs and system settings
- Admin: Manage users, groups, servers and make backups of the current configuration
Most perspectives reveal a top bar above the main content.

Project and Branch Setting
In the top bar, you can choose the underlying project for each perspective. Additionally, if branch support is configured, you can select the corresponding branch, e.g., master or a specific feature branch. If the currently selected branch is different from the project default you can quickly navigate back to the default branch using the x in the branch selector.
Timetravel
The perspective settings bar also contains the Timetravel feature, which is shown on the very right in the image above. As Teamscale is connected to the version control system, it has the entire history of a project available. It does not only provide the historic version control data but also stores the history of corresponding metrics, findings and other quality data. The Timetravel feature allows you to travel back in time and view all available information for a specific date in history. You can select a calendar time, a revision or a baseline:
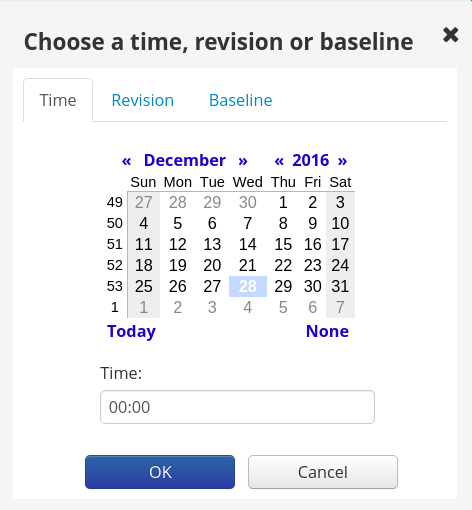
Timetravel Options
| Time | You can select a time by picking a calendar date and a time, e.g., "December 28th, 2016 at 0:00". |
| Revision | You can enter a specific revision number from your version control system if you have it at hand. |
| Baseline | You pick a baseline if you have preconfigured one in Teamscale. |
Baselines & Quality Goal Setting
Teamscale's philosophy relies on the concept of quality goals. As the overall set of findings of a grown software system is usually too large to be managed, Teamscale provides quality goals as a filter mechanisms reducing the number of findings which are shown in the underlying view or page.
If no quality goal is set, all findings are shown. For the preserving quality goal, only new findings since a specific baseline are shown. For the improving quality goal those new findings are shown along with existing findings in code which was changed since the baseline. For the perfect quality goal, all findings are shown.
In the Findings perspective (as well as in the Code Detail View when viewing individual files), the right sidebar provides a configuration for the quality goal. If you want to configure quality goal preserving, click on Show new findings since... and choose a baseline. To configure quality goal improving additionally mark the checkbox Include findings in changed code . Note that this checkbox only appears after the preserving quality goal has already been configured:
Quality Goal On
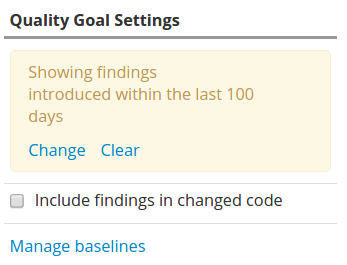
Quality Goal Off